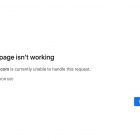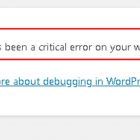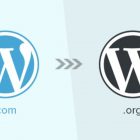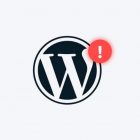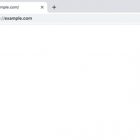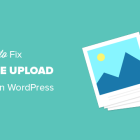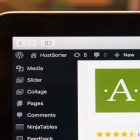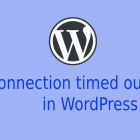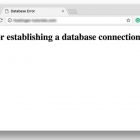How to solve the 500 internal server error in WordPress?
March 10, 2023
WordPress
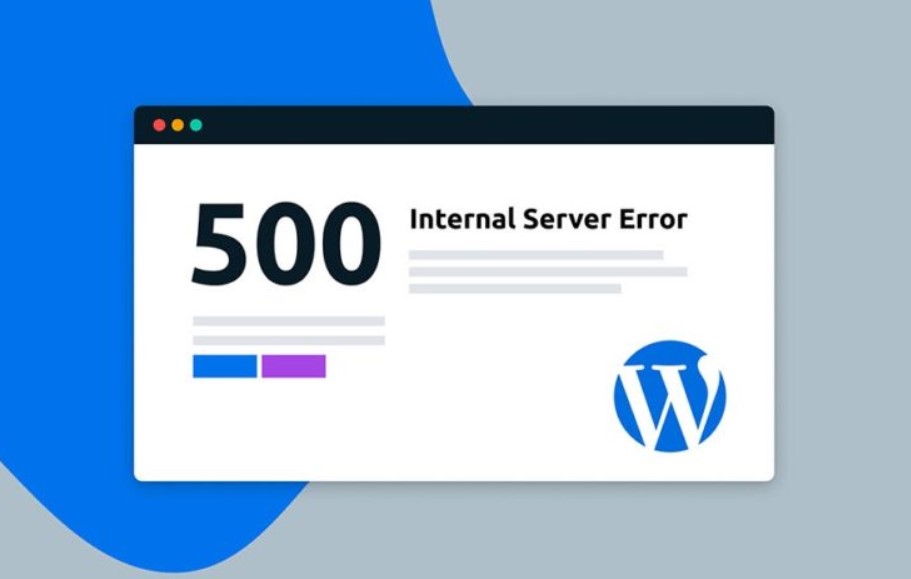
The 500 internal server error in WordPress can be caused by various issues. However, some common solutions are:
- Check for Plugin or Theme issues: A poorly coded plugin or theme can cause the 500 internal server error. You can try disabling all plugins and switching to a default WordPress theme to see if the issue is resolved.
- Increase PHP Memory Limit: Sometimes WordPress may exceed the default PHP memory limit, causing the 500 internal server error. You can increase the PHP memory limit by adding the following code to your wp-config.php file: define(‘WP_MEMORY_LIMIT’, ‘256M’);
- Check for Corrupted .htaccess File: A corrupted .htaccess file can also cause the 500 internal server error. You can try renaming your .htaccess file to something like .htaccess_old and then creating a new one.
- Check Server Logs: Check your server logs for any error messages that might help you identify the cause of the issue.
- Contact your Web Host: If none of the above solutions work, you can contact your web host to help you troubleshoot the issu
- Check File and Folder Permissions: Incorrect file and folder permissions can also cause the 500 internal server error. Ensure that all files and folders in your WordPress installation have the correct permissions. The recommended permission settings are usually 644 for files and 755 for folders.
- Disable WP_DEBUG: Sometimes the WP_DEBUG option in your wp-config.php file can cause the error. You can try disabling WP_DEBUG by adding the following line of code to your wp-config.php file: define(‘WP_DEBUG’, false);
- Re-upload Core WordPress Files: Your core WordPress files may have become corrupted, causing the 500 internal server error. You can try downloading a fresh copy of WordPress from wordpress.org and re-uploading the core files to your website.
- Check Database Connection: WordPress requires a database to store your website’s content. If your database connection is not working properly, it can cause the error. Check that your database credentials are correct and that your database server is running.
- Clear Cache: If you are using a caching plugin or service, try clearing the cache to see if it resolves the issue.
Remember to always test any changes you make on a staging site before making them on your live website. This way, you can ensure that your website remains stable and functional for your visitors.